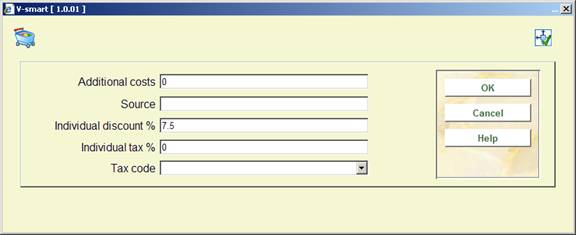
On the overview screen the following options are available:
: only available on an order that has not yet been printed.
: select a line and then this option to look at more details of that line. Not all fields will be available, depending on which line you choose as well as on the status of the order. See section 211.3.2 for details.
: this option takes you to the AFO 241 screen of the current supplier, where you can update supplier information. See the help of AFO 241 for more information.
: to (re)print the order.
: when you select this option, the bibliographic record will be displayed in read-only mode.
: when there is more than 1 partial order, this option can be used to switch to the details of another. See section 211.3.3.
: only available on an order that has not yet been printed.
: with this option price and invoice number can be entered on an input screen en then be used on the receiving screen (only if receiving has not yet been completed).
: this will switch to the AFO 222 screen. See the help on that AFO for more details.
: only available if an invoice number has been registered for this order.
: this swill switch to a screen with budget details.
: with this option the price can be entered on an input screen en then be used on the receiving screen (only if price information has not yet been entered).
: choose a line and then this option to undo the action. Not available for all actions.
: this will display a brief overview screen of when and by whom the order was created and modified.
: this option will take you back to the search screen.
: this will switch to the display of the order header information.
: This option is only available for standing orders. See section 211.4 for details.
: This option is only available for serials subscriptions. See section 211.5 for details.
By selecting one of the line numbers on the overview screen, you can add or modify information in the corresponding fields. Below is an explanation of some of the sections and fields.
The field Order type is not updatable.
This section contains the Supplier name and various additional order fields (if applicable). Depending on the status of the order, not all of the information may be updatable.
Two fields are related to the output of notices to suppliers:
Delivery type: Denotes the type of purchase order sent. The system automatically enters a default value in this subfield (N). The following values are possible:
· ‘N' normal sending
· ‘S' rush sending (the code originates from the Dutch: Spoed)
· ‘E' express sending.
You can change the deafult type. With the help of this option you can send the various types of purchase orders at different times, for example, once a week for ‘normal' orders, every day for ‘rush' orders. You can define a different layout for each type (see the help of AFO 271).
Dispatch: Indicates whether a purchase order may be sent. ‘Yes' is the default status. It may be ‘No' because:
· the status has been manually defined as ‘N' because you do not want to send the purchase order yet;
· the supplier gives a discount if more than a certain amount is spent at one time. This discount is defined in AFO 241 for the supplier.
Donor: This field is only displayed for donations (GSSS). You can enter the name of the donor or input a code (defined in AFO 248 Donation codes).
Bookseller: This field is only used for regularized order types (RSSS) You can enter the name or reference of the bookstore, or input a code (defined in AFO 248 Donation codes). Regularized orders are used for items that are purchased by third parties and passed to the library for processing in Acquisitions.
After choosing line 4 an input form for additional financial data is shown:
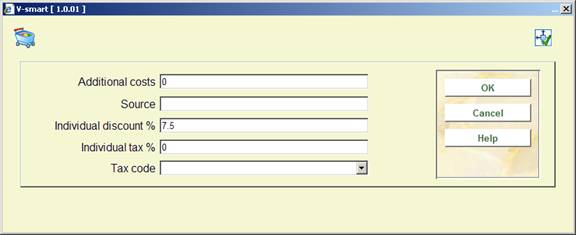
Enter data as appropriate and click .
After selecting line 5 or 6 you will be taken to an overview screen on which previous notes may be listed:
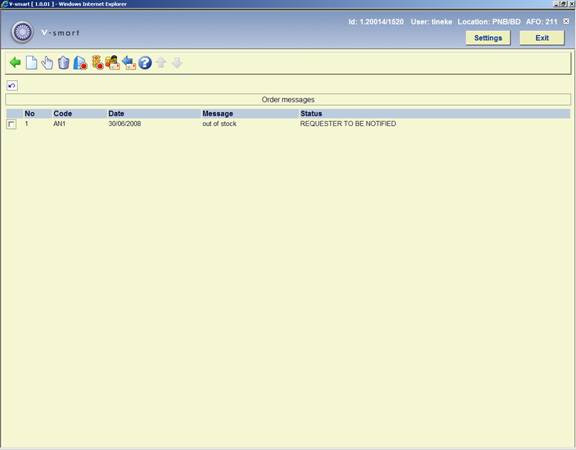
: use this option to add a new message. See below for more information.
: select a line and then this option to modify the details. See below for more information.
: select a line and then this option to delete it. The system will prompt for confirmation.
, , or : select a line and then use these options to change the status of the message.
After selecting the or option, an input form will be displayed:

Notification code: choose a notification code from the dropdown list. These codes are defined in AFO 247. Codes can be used to facilitate easy entry, because the system will automatically retrieve the standard text associated with the code.
Message: alternatively you can enter your own message as free text instead of using a code.
Reference number, Change of ISBN, Change of supplier and Estimated delivery date: optionally enter additional information in any of these fields.
Notify requestor on receipt: check whether or not the requestor must be notified on receipt. If you check ‘Use default for code' the system will take the setting as defined in AFO 247.
Cancellation by supplier: check whether or not this message means the supplier has cancelled the order. If you check ‘Use default for code' the system will take the setting as defined in AFO 247.
Status: check whether or not the message is active.
Lines 13, 14 and 15 are related to partial order lines. In case of more than one partial order, the system will display how many there are. Partial orders are sorted alphabetically by destination location code.
![]()
You can use the option to switch to the details of another. A selection screen will be displayed:

Select another partial order to display.
When the order has not yet been printed, selecting line 13 Destination or 14 Order data will result in display of the partial order entry form (see above).
When the order has been printed, selecting line 13 Destination will result in display of the partial order entry form, without the order data fields. Selecting line 14 Order data will only result in the option to add a Note, the Order data themselves can no longer be updated.
Selecting line 15 Requester will result in an input form being displayed:
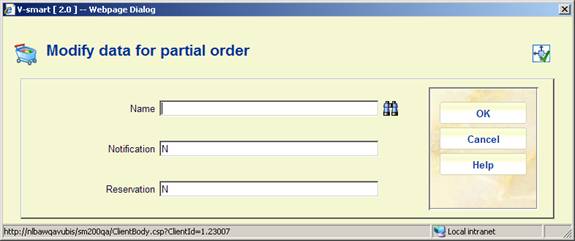
Name: Name of the borrower (as defined in AFO 423).
Notification: Indicates whether a notification notice is sent.
Reservation: Indicates whether a reservation notice is sent.
When an order is created for a non-monograph record types (i.e. any type but 1) OR when you select an order type related to serials or series, the Specification field appears on the Partial order form. If this field is not filled in, no commitment is done.
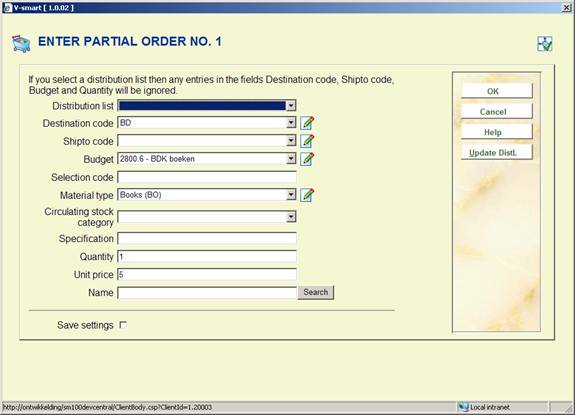
1. if you are ordering subscription(s) of a serial, put a 1 in the Specification field of the Partial order. This will calculate commitment as it would if you were ordering monographs. i.e. basically number of copies*unit price.
2. if you are ordering multivolumes, there are two options:
· a) you can enter the unit price for the entire set in the Unit price field and enter 1 in the specification field of the partial order. This will again calculate commitment as it would if you were ordering monographs. i.e. basically number of copies*unit price
· b) you can enter the unit price of each volume in the Unit price field and then enter something similar to 1-3 (ordering volumes 1, 2 and 3) or 1-2;5 (ordering volumes 1,2 and 5) in the Specification field of the partial order. This will calculate commitment as number of copies * unit price * number of volumes. In this case, you will find that the Receiving screen will have an entry for each volume that you ordered.
When you need to amend this information later please make sure you update the Specification field in the Partial order (group 14 on the Order detail screen), not the Specification field in the Order information group (group 3).
Multiple bibliographic records (“child” items) may be added to a single order (“parent” item) in order to handle memberships, serial title splits and changes, monographic series, standing orders, and so on. Staff add this information from Ordering, and can update it in Receiving or Ordering. The order number associated with a child order is the same as that of the parent – only the bib record will be different. Staff may receive, return, and claim copies of the child items separately, and may invoice them separately too.
See the introduction to the acquisitions module for background information.
: This option is only available for standing orders. After you choose this option a selection form will be displayed:
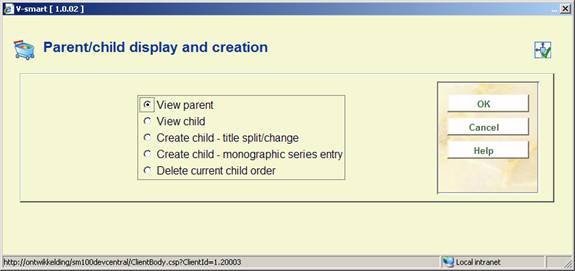
The options are:
· view parent.
· If the current record is not a child, the system displays a message, ”the current order does not have a parent”.
· If the current record is a child, the system leaves the current order/bib and comes back into the order detail screen of the parent record.
· view child.
· If the current record does not have child entries, the system displays a message, “the current order has no child records”.
· If the current record does have child entries, the system displays a screen containing a list of all of the parent's children. If one of the displayed children is selected, the system leaves the current order/bib and comes back into the order detail screen of the selected child record.
· create child – title split/change.
· If the current record is a monographic series entry, you cannot create a child record.
· Otherwise, the system leaves the current order/bib and presents the bibliographic search screen. Search and retrieve a bibliographic record. When the Order summary screen is displayed and New is selected or when the Orders section is selected from the Full record display (and there are no orders), the system automatically creates a child record on the new bibliographic record. The order number of the new record is the same as that of the parent – the only thing that changes is the bibliographic record number. The current child order's status is set to “title split”. The parent order's status is updated to include “main with title split”.
· create child - monographic series entry.
· If the current record is a monographic series entry, you cannot create a child record.
· Otherwise, the system leaves the current order/bib and presents the bibliographic search screen. Search and retrieve a bibliographic record. When the Order summary screen is displayed and New is selected or when the Orders section is selected from the Full record display (and there are no orders), the system automatically creates a child record on the new bibliographic record. The order number of the new record is the same as that of the parent – the only thing that changes is the bibliographic record number. The current record's status is set to “series entry”. The parent record's status is updated to include “main with series entry”.
· delete current child
· use this option to delete the current child record. All receipts and invoicing information must be deleted from the record prior to using this option.
If the record you are currently displaying is a parent record, you cannot undo the Order status until all child entries have been removed from the parent.
A parent record must already be ‘on order' (i.e. sent to the supplier) before you can start to add child entries to it.


Note
A record can have multiple of these statuses, in which case they are separated by a comma:

After you have checked the option View child on the selection form, a summary screen will be displayed:

From this screen you can select an order to view its details.
When viewing the summary of the partial order when it is a parent/child relationship, the total number of copies received / invoiced etc are from the total of the children. The receipt/invoice status on the parent order will always be 'Partially':

After you have checked the option Create child for either title split change or monographic series entry on the selection form for a parent record, a bibliographic search form will be presented:
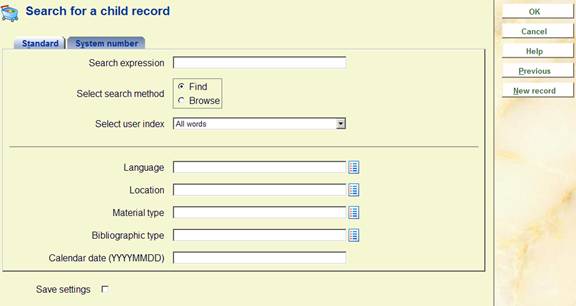
You can either perform a search or click the button . In the latter case you will have to go through the normal steps for creating a bibliographic record.
After retrieving an existing record or saving a new record go to the Orders section and add a new order. This will NOT take you through the normal steps for placing an order. Instead you will be taken to the detail screen of the order that was created automatically. Various pieces of information have defaulted from the parent order:

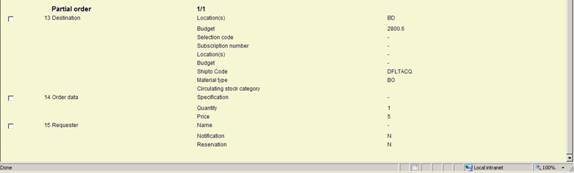
You will see the status (in block 2 – General data) is now 'title split' (or 'series entry' as appropriate).
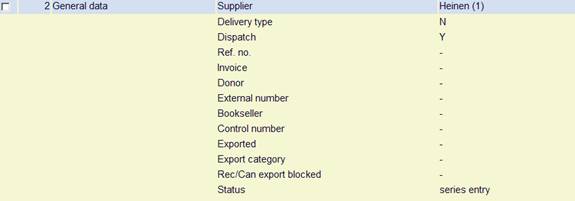
If you go back to the parent record, the status in block 2 – General data is now 'main with title split':

(or
After you have checked the option View parent on the selection form of a child record, the order detail screen of the parent will be displayed.
Notes
If the record you are currently displaying is a child, you cannot undo the Order status, change the supplier, print the order, add a new partial order, etc. You also cannot change the claim/cancellation dates but you can manually claim items from the receiving screen.
Child records are skipped when printing orders from AFO 251/252/253.
Child records are skipped (1st and 2nd claim dates and cancellation date fields are ignored). If necessary, child records can be claimed manually from the receiving screen.
The child must be deleted before the parent can be deleted. Use the delete current child option from the Parent/Child icon to delete a child. Please note: you must remove all receipt and invoicing information from the child before it can be deleted.
On the order summary screen, child records can be recognised by the prefix of (c) before the order number:
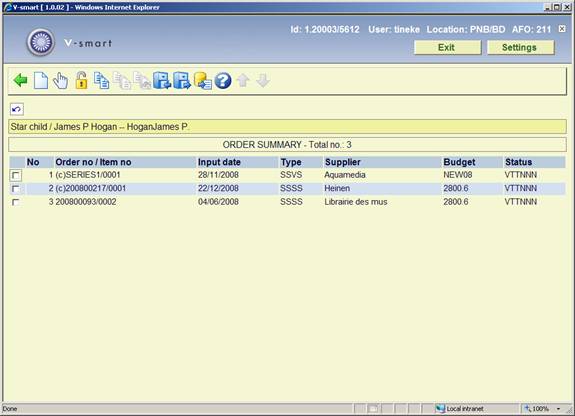
AFO 279 allows you to run review reports to check which serials subscriptions need to be renewed.
The system selects subscriptions to review based on the following criteria:
· The subscription has a valid link to a purchase order at detail level.
· The subscription is active.
· The subscription has the “Generate renewal” flag on.
· The subscription Review date is between the start and end dates defined under Setup in AFO 279.
Based on this report you can either renew all subscriptions automatically via AFO 279 or renew individual subscriptions manually via AFO 211.

The option on the order detail screen is only active for orders with a serials subscription linked to the order number. After choosing this option a selection form will be displayed:

The data in the first four fields is derived from the general details of the subscription. The fifth field (inflation rate) is derived from the Setup in AFO 279.
You can manually adjust this information if required. Inflation rate may also be negative (e.g. “-10”).
After clicking the system will:
· check that there is sufficient money in the budget to encumber for the renewed order. If not, the renewal will not take place
· reset the start date to “end date +1”
· reset the end date to “old end date + renewal number of days”
· reset the review date by adding the renewal number of days to it
· adjust the total price and commitment on the order (based on the inflation rate)
· adjust the commitment on the budget of the order
If the review date is greater than today, the system will display a warning message:
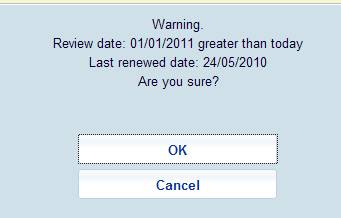
When you click you can continue the renewal process anyway.
· Document control - Change History
|
Version |
Date |
Change description |
Author |
|
1.0 |
June 2008 |
creation |
|
|
2.0 |
January 2009 |
new feature standing orders (parent/child); update for 'specification' field |
|
|
3.0 |
May 2009 |
new option to display the bibliographic record from the order screen; more info on price with 'T'; new option for the input of additional item information during ordering; more info on manual order numbers; more info on deleted order lines |
|
|
4.0 |
May 2010 |
new additional order fields; new option to update supplier info; new option for subscription renewal; general overhaul |
|